 |
|
| カッティングプロッター・ローランドDGステカ SX-8を借りてみた? |
|
|
カッティングプロッターは、管理人的に長らく感心のあったハードウエアなのですが、価格がやや高いこと、思うほど出番がないであろうことが容易に想像できたので購入をためらってました。 |
|
おさらい |
 |
ローランドDG「ステカ SX-8」。ライオン事務器からもOEM販売されています。 ラジコンメーカーの「京商」ブランドで売られている(いた?)のもこのSX-8と同型。 |
|
購入にあたって気を付けること |
|
購入にあたって気を付けること その2 |
 |
これがUSB-Pararel変換アダプタ(SX-UP2)です。 6000円というのは、ちと高いような・・・。 |
|
接続してみる |
|
カットデータをつくる |
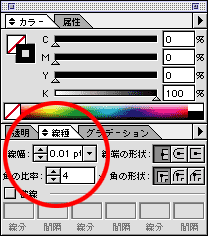 |
イラストレーター9.0だとこの部分に注目! |
|
|
シートのセットとカッターの調整をしてみる |
 |
マーカーやカッティングシートの切れ端で基準点をマークしておくと便利。 |
 |
ホルダーを固定するネジはしっかり締めておかないと、カッティング中に刃圧が狂ってくるので注意が必要です。 |
|
次に、シートをセットしますが、SX-8の場合200mm幅のシートが必ず必要になります。 |
 |
矢印の部分にガイドとなる黒いカッティングシートを貼ってみた。 中央の白い部分がシート幅と同じになっています。 |
 |
半透明の塩ビ板でつくった後部トレイ。 自作トレイは強力両面テープで固定されています。 正面側にも小さいのをつけると良いかも。 |
|
カッティングしてみる |
 |
以外と気づきません・・・管理人もしばらく悩みました(笑) |
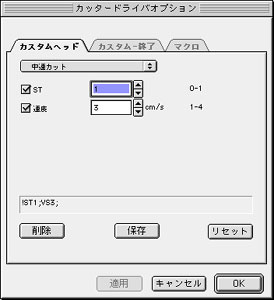 |
低速カットにすると、カットスピードは落ちますが細かい細工の成功率は上がります。 |
|
全ての設定が終わったら、あとは[通信]ボタンを押すだけ。 |
 |
刃やホルダーに付着した糊やホコリがトラブルの原因ということもあります・・・。 |
|
カス取りをする |
 |
いらない部分を取っていきます。だんだんデザインの全体が見えてくるので、以外と楽しい作業だと思うのですが・・・。 |
 |
カス取りが終わりました。小さい英文字は1文字が8×5mmくらい。 このくらいのものはラクショーです。 |
|
まとめ |
|
|
| Copyright(C) DigiCat Some rights reserved. |