 |
|
| ネットワークハードディスク バッファロー Link Station HD-H160LAN を買ってみた |
|
|
なぜネットワークHDなのか? |
|
型落ち品こそ至高 |
 |
本当は、もう少しデカイ(320GBとか)のが欲しかったのですが・・・ネタに走ってしまいました(笑) |
|
説明しよう! |
 |
パッケージから取り出した状態では、全面パネルにはキズ防止のフィルムが貼ってありますが・・・ |
 |
弱粘着なのでカンタンに剥がれます。グレーのボタンが電源スイッチ。ワンタッチで起動、長押しで終了させることができます。 |
 |
普通のハードディスクと比べると、少し太り気味。下側のグレーの部品はUSBポートのカバーです。 |
|
簡単に使えるだと!? |
 |
同梱されているのは「セットアップガイド」、マニュアルやドライバー類の入った「CD-ROM」、イーサネットケーブル(フラットタイプ)、縦置きスタンド。 |
|
|
ウイルスソフトには要注意 |
 |
全面パネルのUSBポート。サーバーらしく、ハードディスクの残り容量が10%切ると「DISK FULL」に赤いランプが灯ります・・・。 |
 |
背面のUSBポート。 |
 |
背面の全体はこんな感じ。電源内蔵なのでコードは直づけ。 |
|
ココまで来たら・・・あとは簡単です |
 |
XPの「マイコンピュータ」ウインドウ。 |
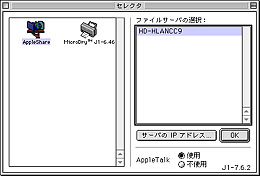 |
「ファイルサーバの選択」にでてくる名前は必ずしもコレと同じではありません。 |
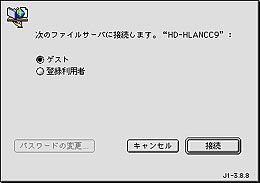 |
家庭内で使う場合は、アクセス制限は設けず「ゲスト」で接続するのが便利では?見られたくないファイルがある場合は別だけど?(笑) |
|
ファイルネームに注意 |
|
オプション装備 |
|
複数のパソコンがある人には便利です |
|
|
| Copyright(C) DigiCat Some rights reserved. |